データクレンジングをExcel(エクセル)で!今すぐ使える便利な機能5選
こんにちは!
フォルシアでデータクレンジングツールMassteryを担当していますITコンサルタントの梅田です。
突然ですが皆さん
お取引先からExcelでデータを受け取り、指定のフォーマットに変換する際、まさか手入力でやっていないですよね。。。
コピペを使って対応していますよ!という方も本記事をお読みいただければ今の作業が1分、2分でも早くなるかもしれません。
ということで、本日はExcelで今すぐ役立つデータクレンジング機能について5つご紹介したいと思います。
知っている機能、知らなかった機能、チェックしながらお読みいただけますと幸いです!
〇トピック
- セル内のスペースを削除したい(SUBSTITUTE関数)
- セル内の改行を削除したい(CLEAN関数)
- 半角⇆全角を変換したい(JIS関数・ASC関数)
- 特定の文字を削除したい(置換機能でワイルドカード「*」)
- データの重複をチェックしたい(「データ」の重複削除)
1.セル内のスペースを削除したい(SUBSTITUTE関数)
セル内のスペース削除はSUBSTITUTE関数が便利です。下図の「お届け先氏名」を御覧いただくと、氏名の前後や間に空白があったり、半角全角のスペースが入り混じっていたりします。
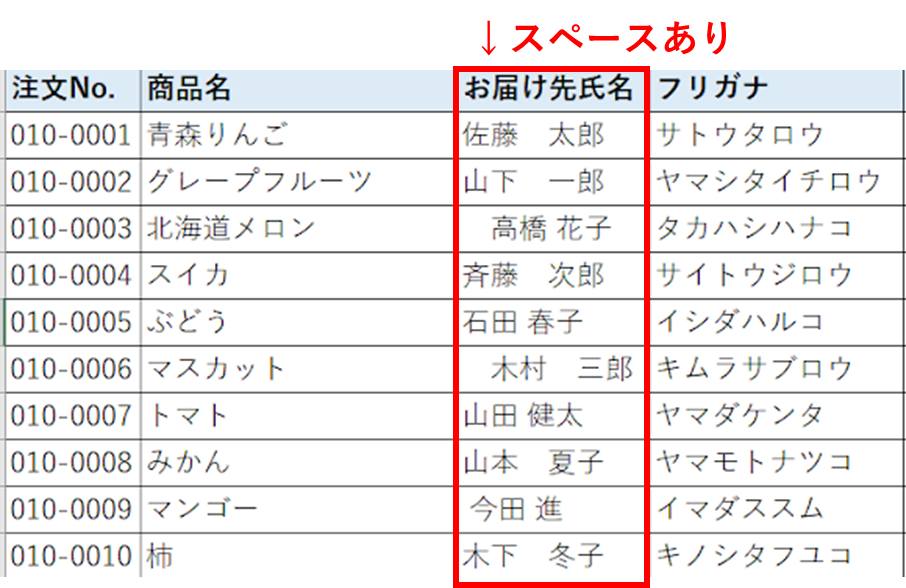
このような場合、①全角スペース削除、②半角スペース削除、2回に分けてCtrl + Hでスペース削除する方法もございますが、データ量が多い場合は一度で済ませたいですよね。そんな時は、SUBSTITUTE関数をご利用いただくと一度に解決できます。
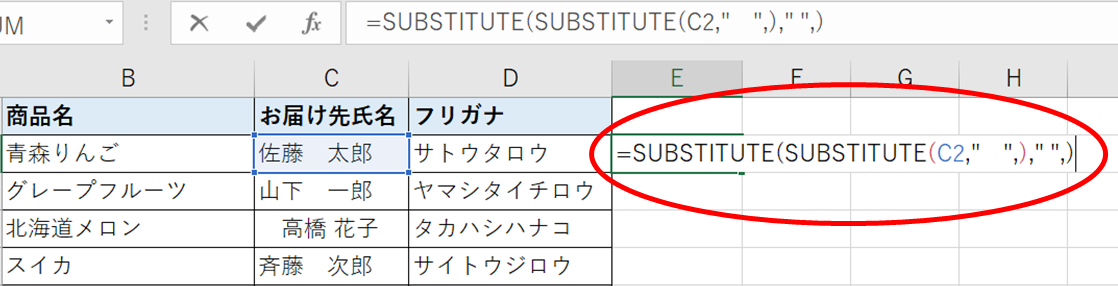

SUBSTITUE関数単体で行える置換対象は一つのみですが、上記のように組み合わせることで、複数の置換設定が行えます。今回、①で対象文字列の全角スペースを削除し、その上で②で半角スペースを削除しております(※①と②のルールは反対でも問題ございません)。
結果、次の通り全てのスペースが削除されました!
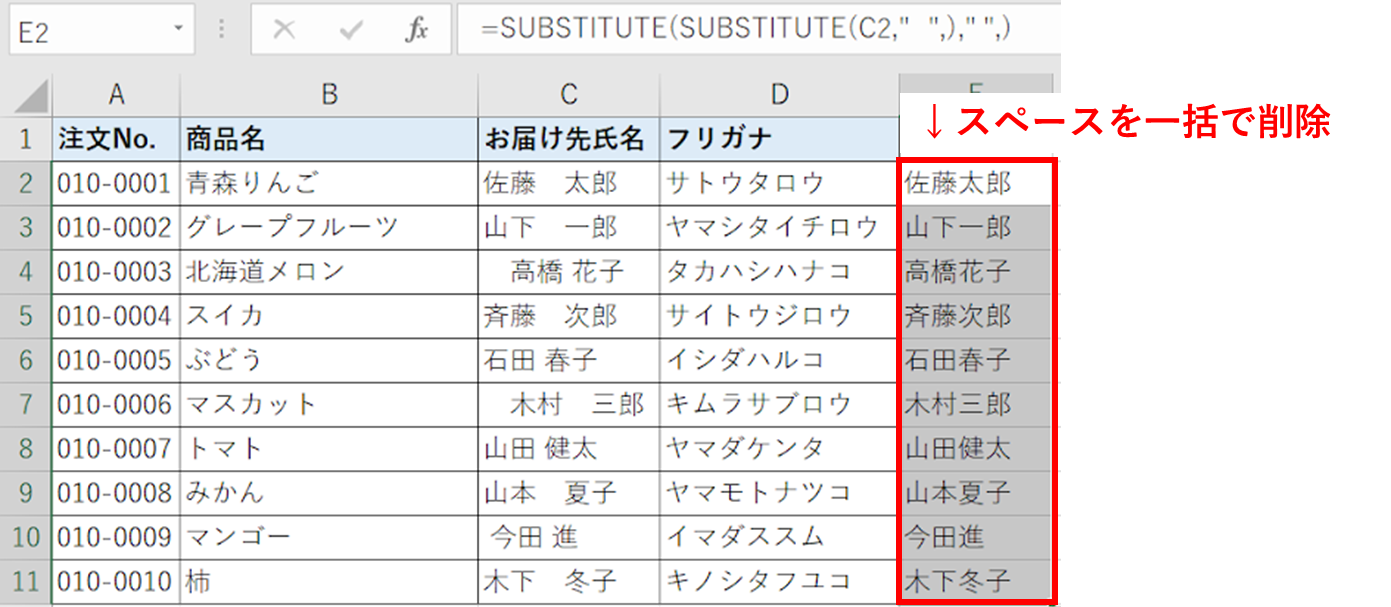
2.セル内の改行を削除したい(CLEAN関数)
次にセル内に改行があった場合に改行を削除する関数をご紹介します。
下記の「商品説明」をご覧いただくと、セル内に改行がございます。
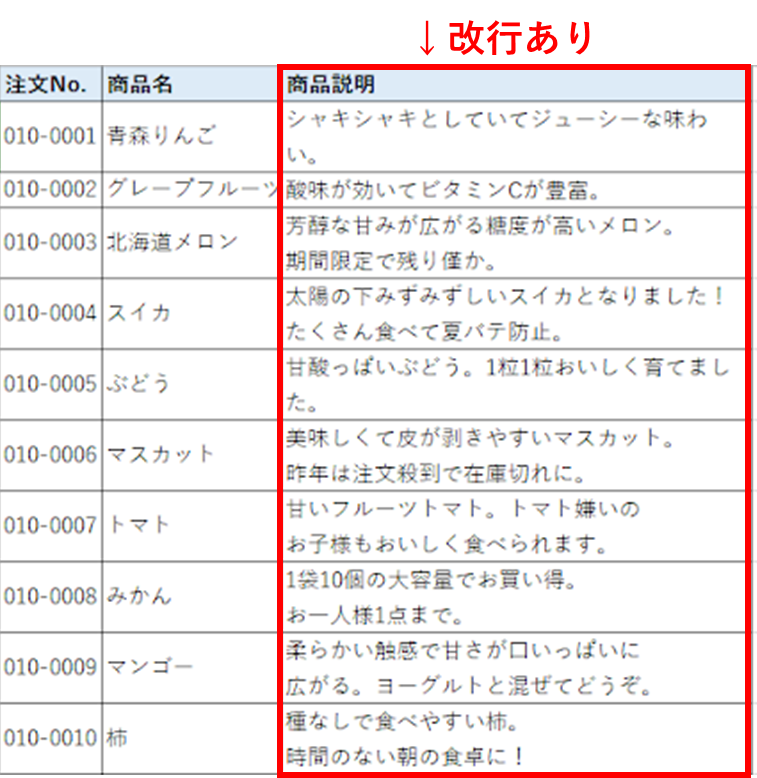
これら改行を無くす関数として、CLEAN関数がおすすめです!
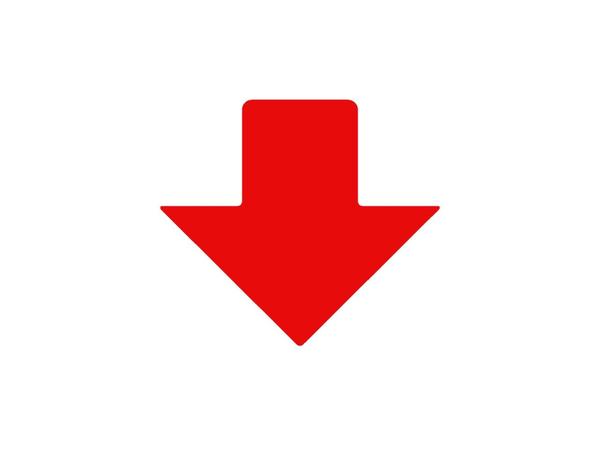
CLEAN関数を使用すると、御覧の通り、セル内の改行が削除され一列で表示された状態となりました!
3.半角⇆全角を変換したい(JIS関数・ASC関数)
半角文字を全角に変換する場合はJIS関数、全角文字を半角に変換する場合はASC関数が役立ちます。
〇JIS関数
下の図の「フリガナ」列にあるデータが全て半角カタカナとなっております。
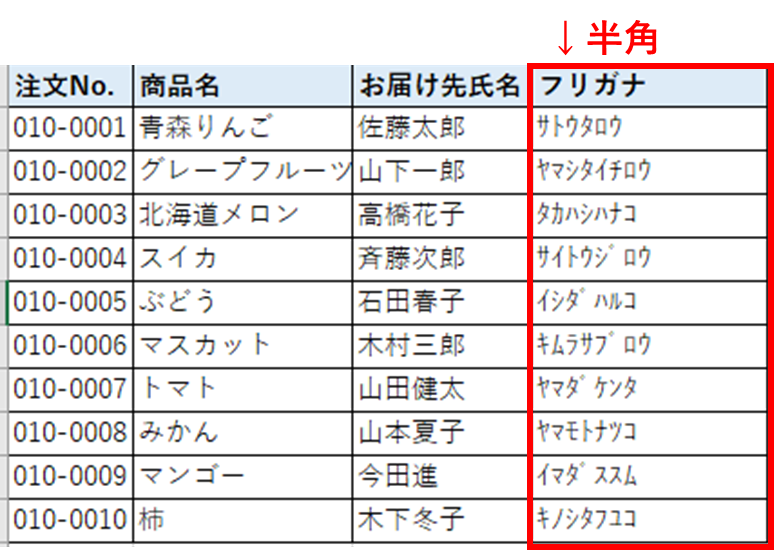
このような場合、対象データにJIS関数を適用すると、下図の通り、全て全角に変換することが可能です。
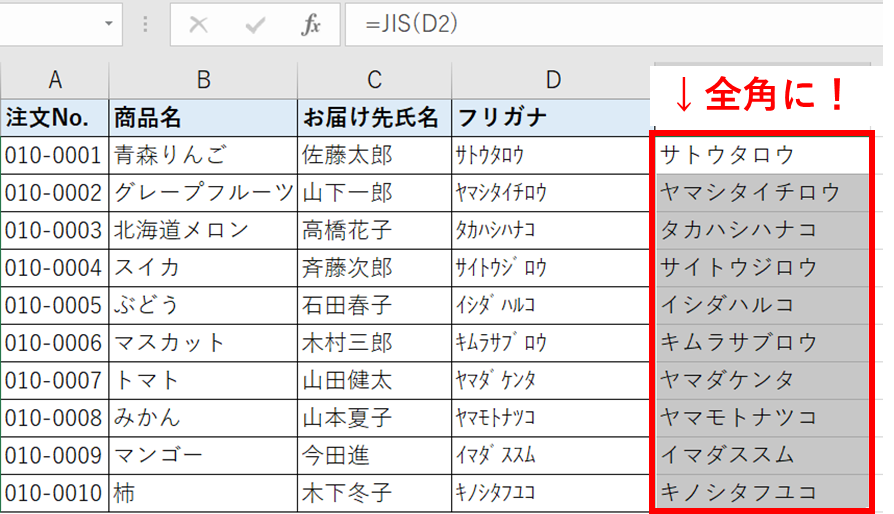
〇ASC関数
次は全角→半角の変換についてです。下の図の「注文No.」列にあるデータが全て全角数字となっております。こちらを全て半角に変換したい場合、ASC関数が役立ちます。
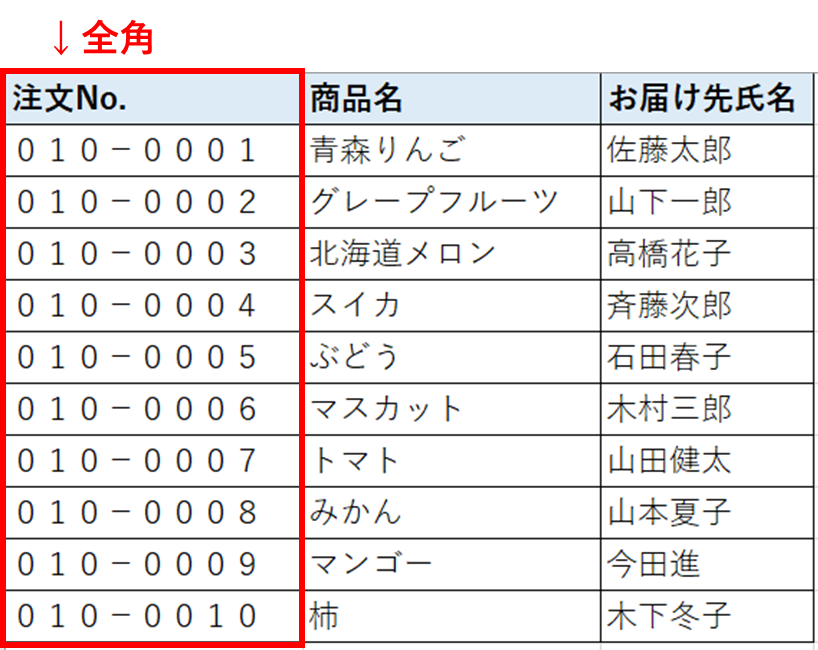
下図の通り、全角数字が全て半角に変換されました。
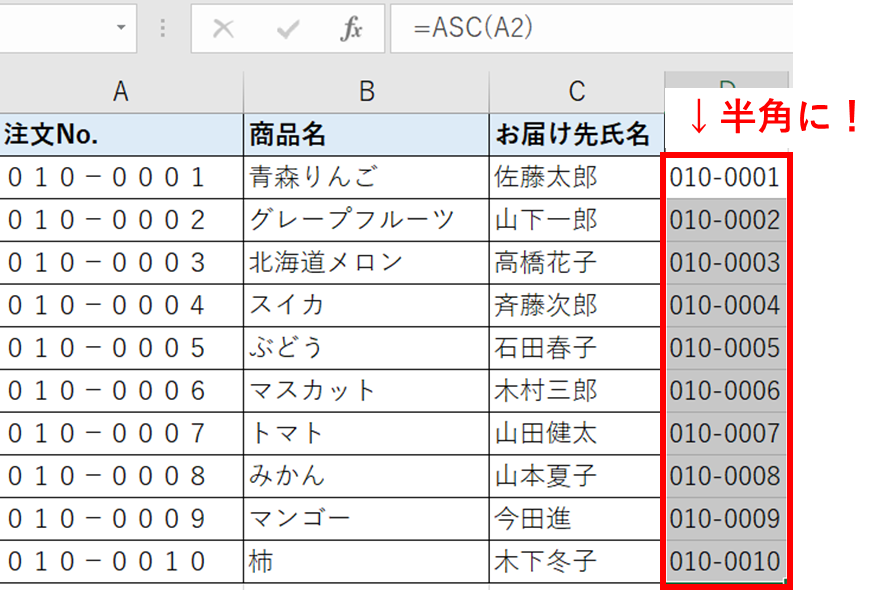
4.特定の文字を削除したい(置換機能でワイルドカード「*」を使用)
注文番号や電話番号などの文字列に対して、特定の文字列のみ抜き出したいことはよくございませんでしょうか。そのような場合、「置換」機能内で「ワイルドカード(*)」を使用することにより、特定の文字列を抜き出すことが可能です(正確には特定の文字列を抜き出すために、不要な文字列を削除するということになります)。
「ワイルドカード(*)」とは、任意の文字を指定する特殊文字を指します。このワイルドカードで削除したい文字列を指定し、空白へ置換することで不要な文字列を削除し、必要な文字列のみを残します。
実際に流れを見ていきましょう!
下図で、「注文No.」の下4桁(ハイフン以降の4桁)のみを抽出したい場合、
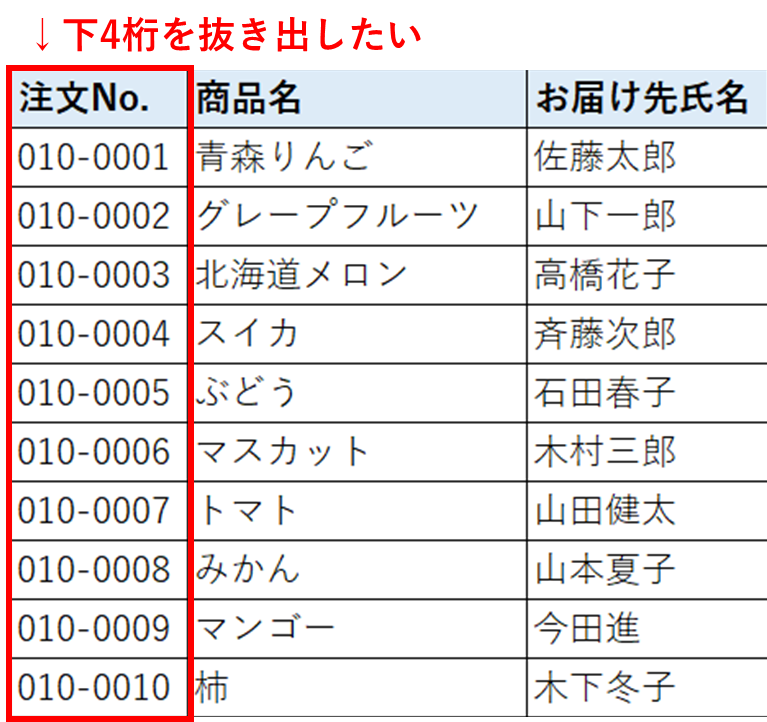
下図の通り、検索文字列において、ワイルドカードでハイフンより前の文字列を指定し、置換後の文字列として空白を設定すると、
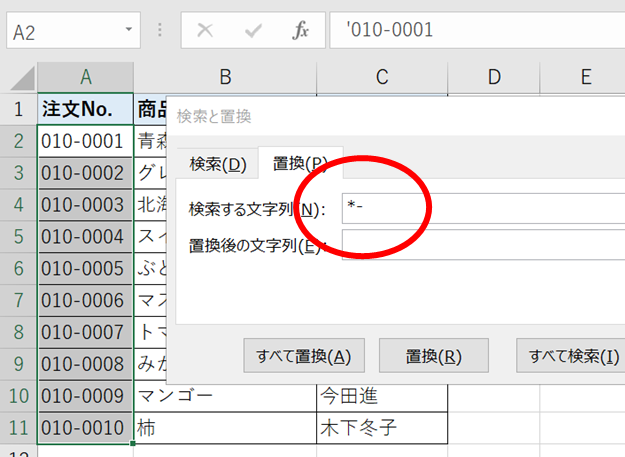
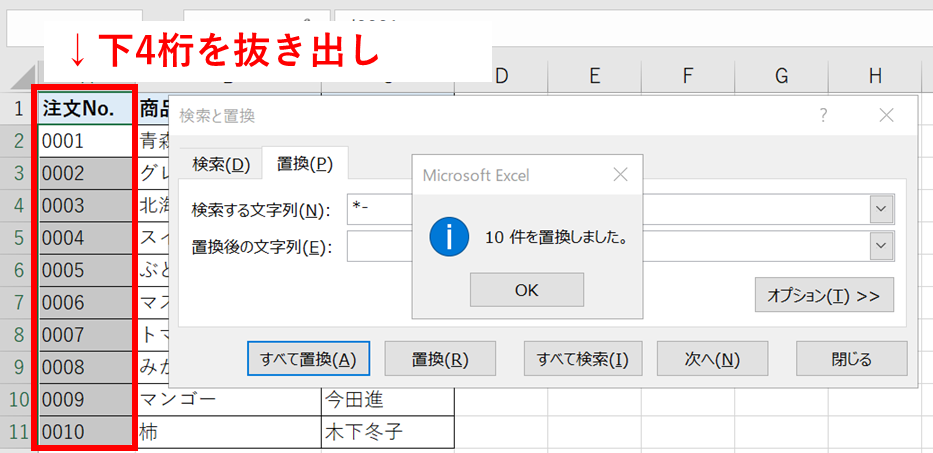
御覧の通り、ハイフンより前の文字列が削除され、抜き出したい下4桁の文字列を表示することができました。
ワイルドカードでは文字数が任意ですが、「?」を使うと文字数を指定して削除することが可能です。
上の図の例では、「?」によりハイフンの前の任意の1文字を指定したことで、「0-」のみが削除されています。
「*」「?」を上手く活用して、希望の文字列に変換してみてください!
5.データの重複をチェックしたい(「データ」の重複削除)
最後はデータクレンジングにおいて定番の課題である、重複削除についてです。
下図を御覧いただくと枠線で囲ったデータが重複しています。
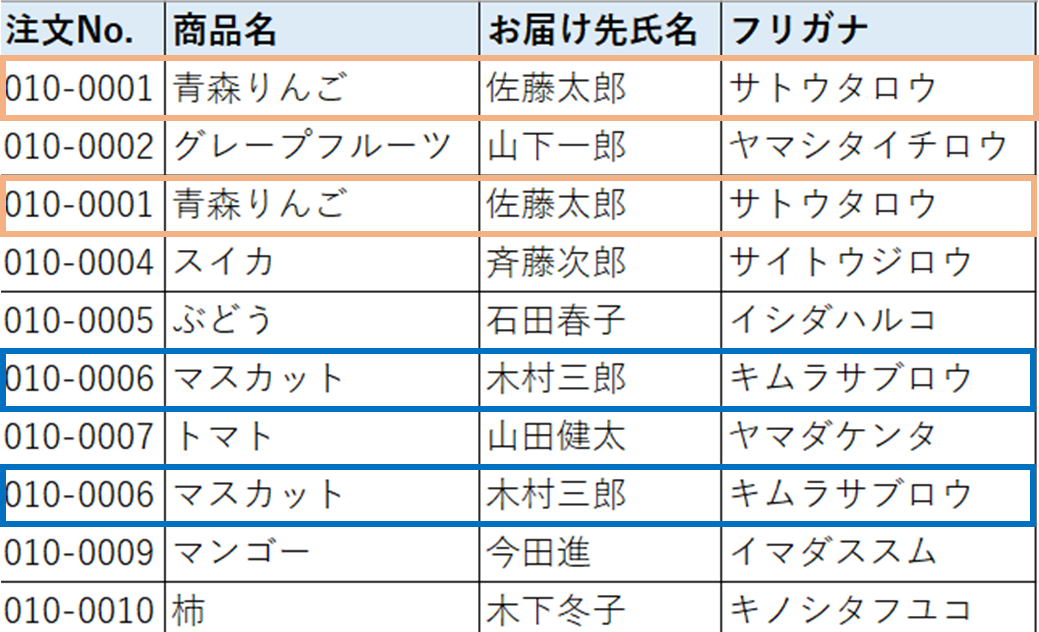
このような場合は、対象のカラムを指定した上で、Excelのメニューで「データ」>「データツール」>「重複の削除」へと進みます。
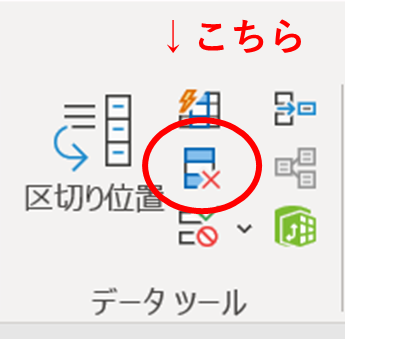
すると、下の図の画面が表示されます。こちらの画面で重複チェックのキーとする列を選択していただき、「OK」をクリックすると、
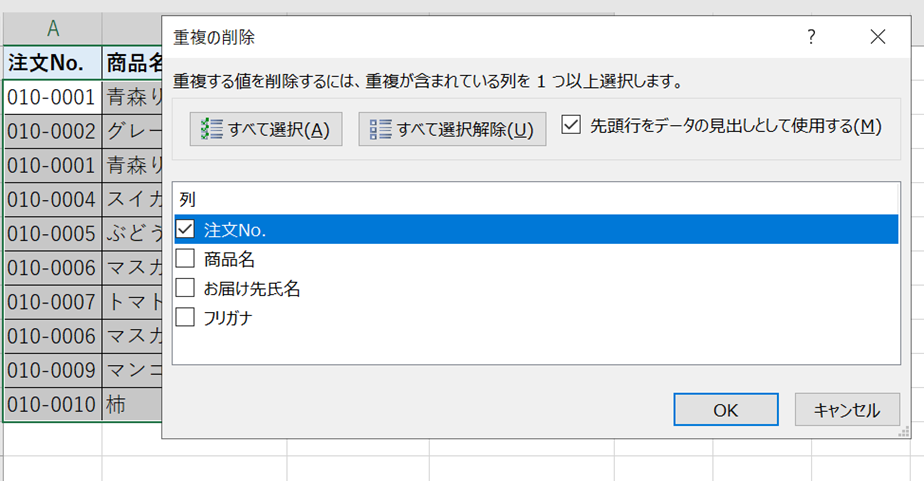
御覧の通り、重複データが削除されました!
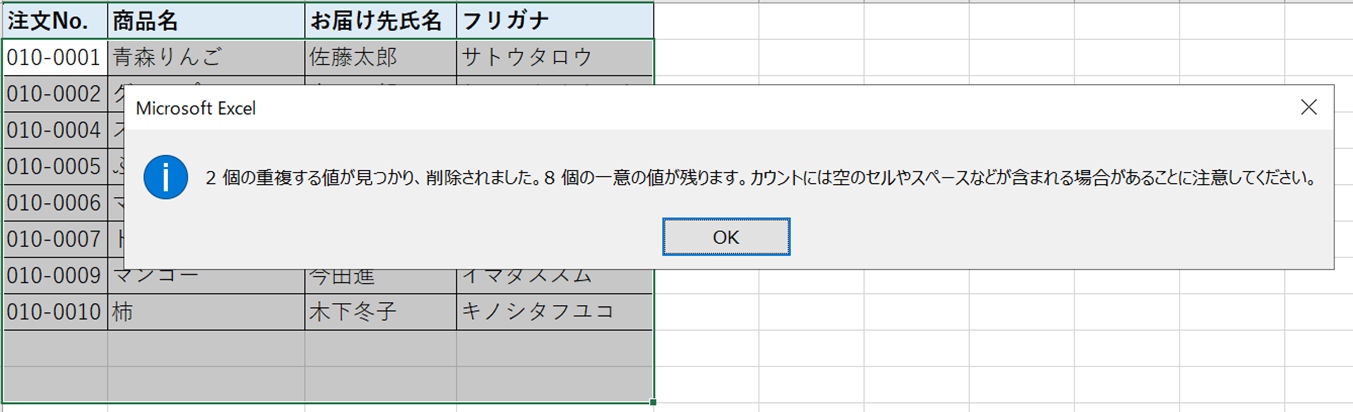
ただ、1点注意がございまして、重複しているデータは自動で全て削除され、削除されたくないデータの取捨選択などはできませんのでご留意ください。
Excelは便利で身近なツール!ただ、結局手作業が抜けない....
ご紹介したようにExcelには様々な機能があり、使いやすくとても便利なツールです。しかし、関数を駆使しても手作業で行う処理が多く、『取り扱いファイルが多い』『1ファイルのデータ量が多い』場合には作業負荷が大きいツールでもございます。
勿論、最近はRPAによりExcel内の作業を自動化することができるようになり、より一層利便性が向上しましたが、部分的な自動化であり、また作成したプログラムも汎用性には欠けるものとなっています。
『RPAでは対応し切れない』『各取引先で異なったフォーマットでデータが送られてくる』『データ量が膨大である』そのような企業様はデータクレンジングツールのご利用をおすすめします。
データクレンジングツールMasstery
弊社はデータクレンジングツールとしてMassteryをご提供しております。
Massteryのページはこちら
MassteryはWebアプリケーションとなりまして、Masstery内でクレンジングルールを設定いただくと、ファイルをアップロードするだけで自動でクレンジングが完了し、後はダウンロードするだけとなります。
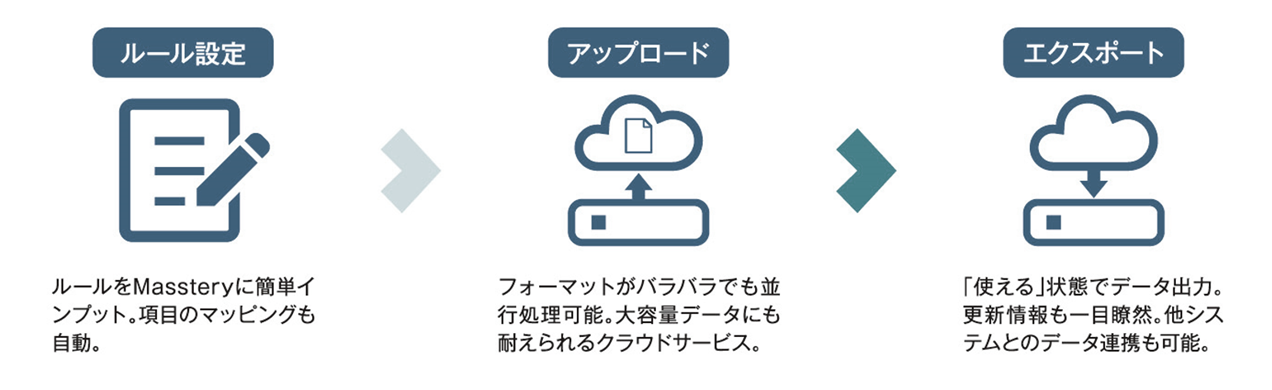
また、前回アップロードしたデータと比較することができ、データの変更箇所を色分けで表示することも可能です。
Massteryを導入いただいた企業様からは、大幅に時間が短縮されたとのご報告を受けており、「作業の属人化が解消された」「生産性がUPしコスト削減に繋がった」とのお声をいただいております。
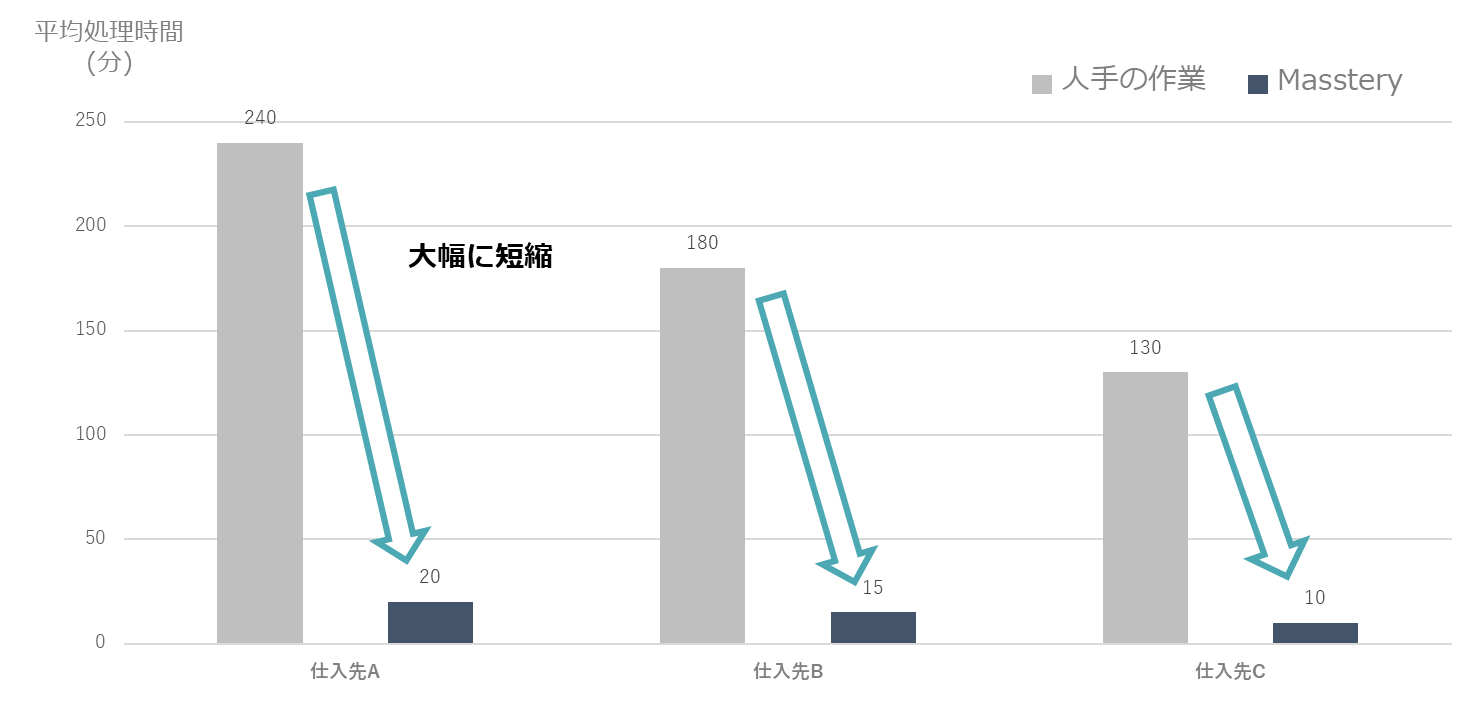
Excelを使用しているものの、なかなか業務効率が改善されないという企業様は是非この機会にデータクレンジングツールをご検討いただければと思います。
Massteryのお問い合わせはこちら
梅田拓実
2022年度キャリア入社のITコンサルタント。
私はお肌をクレンジングしたいです。




